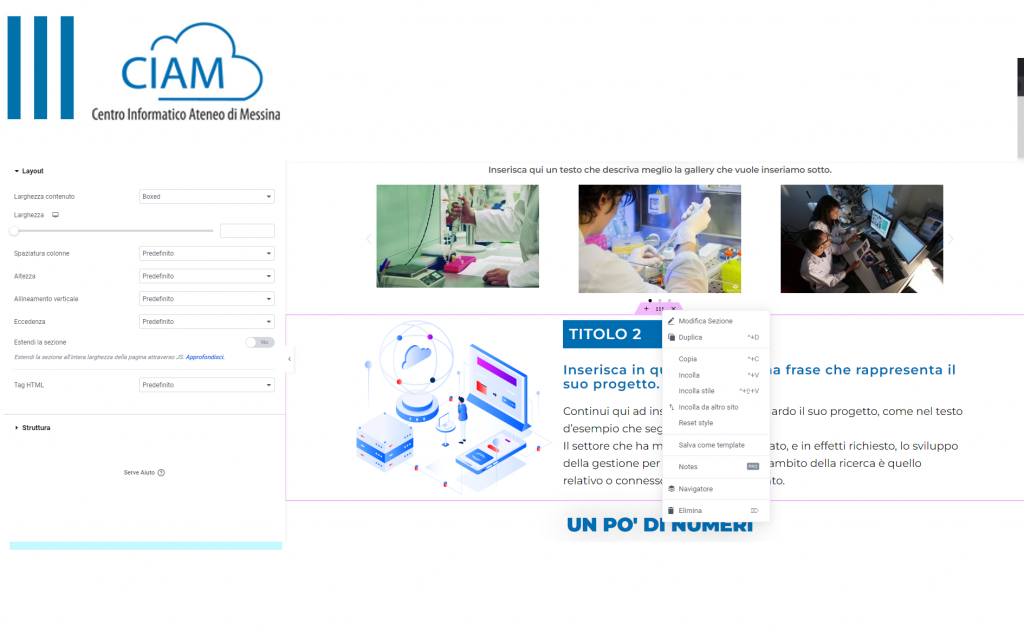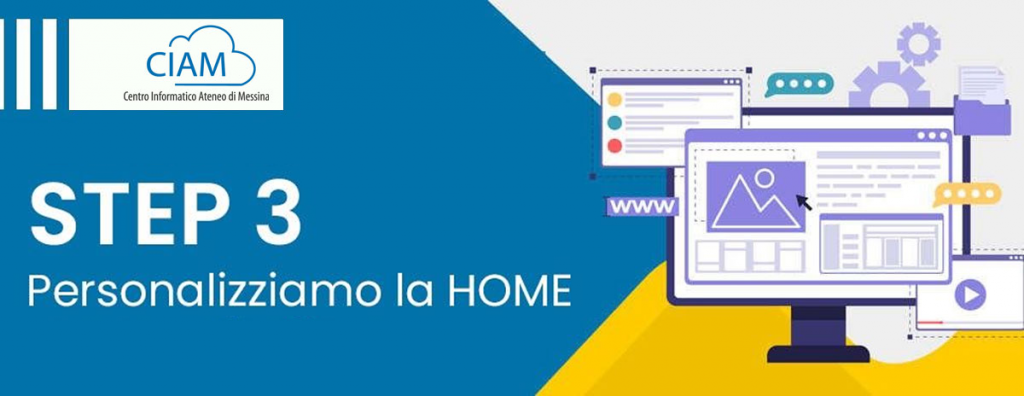
Dopo le premesse iniziali adesso è giunto il momento di aggiungere sul suo spazio informazioni, immagini e tutto ciò che serve per rendere il suo sito web personalizzato e unico.
La presente guida è fatta per il modello GRUPPO DI RICERCA, ma vedrà che il sistema di modifica è uguale per tutti e tre i modelli.
Comincerà modificando la HOMEPAGE del suo sito web. In dettaglio tratteremo i seguenti argomenti:
Premessa modifica Homepage
Per accedere alla HOMEPAGE è necessario posizionare il cursore sul menu laterale di sinistra nell’apposita voce PAGINE. Si aprirà una finestra con un sottomenù, clicchi sulla voce “TUTTE LE PAGINE”, che mostrerà una schermata con tutte le pagine presenti sul suo sito web. (come ha fatto nello step precedente). Cerchi la pagina HOME e clicchi sulla voce apposita.
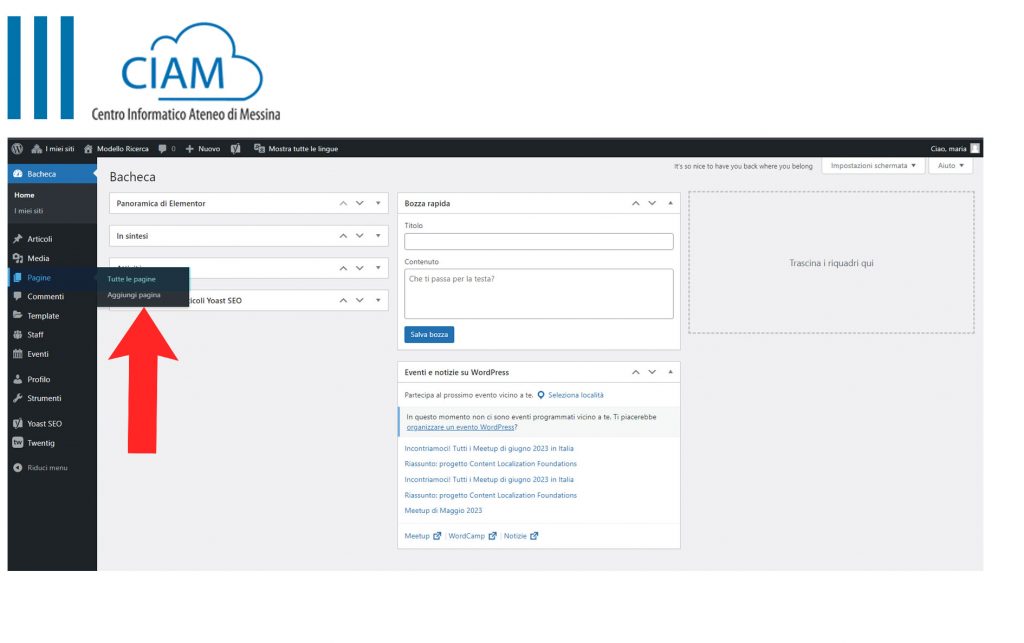
Per modificare la pagina attraverso Elementor è necessario cliccare sul bottone centrale “Modifica con Elementor”. Come può vedere, ha appena effettuato l’accesso nella schermata Elementor della Homepage. La dashboard di Elementor è divisa in due colonne: a sinistra vengono visualizzati i widget disponibili (intestazione, immagine, editor di testo), a destra l’anteprima della pagina in questione. In questo modo in tempo reale può visualizzare le modifiche effettuate.
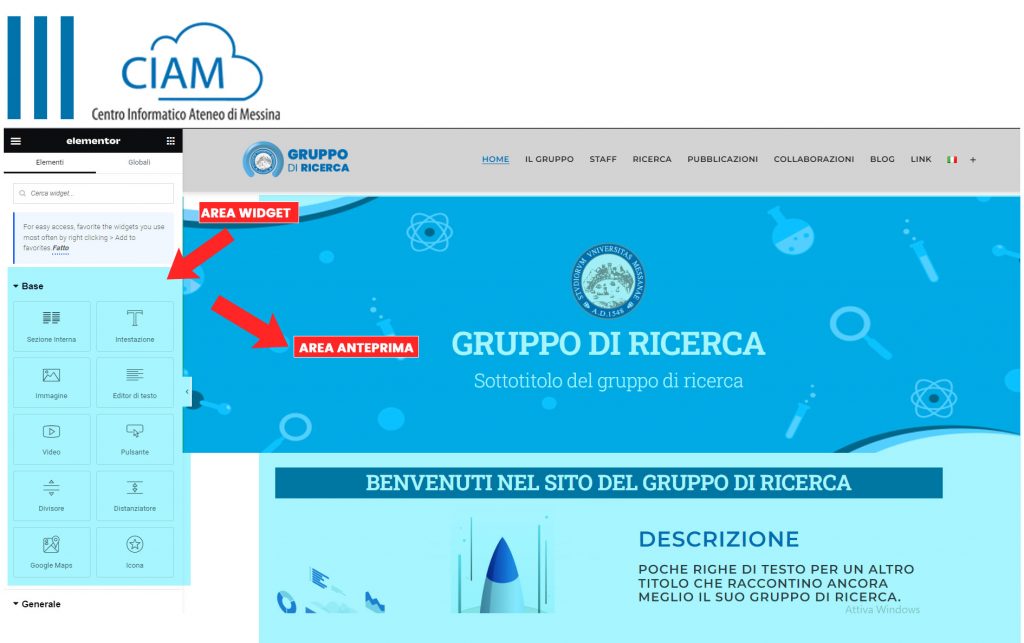
Modificare le informazioni
Da questo momento può iniziare a modificare il suo sito e personalizzarlo attraverso testi ed immagini. Per prima cosa può cambiare le informazioni personali. Per fare ciò posizioni il cursore nell’area apposita (“Benvenuti sul sito del Gruppo di Ricerca…”) e clicchi. Come può notare, a sinistra, (nella colonna dei widget) si apre un editor testuale, da qui è possibile modificare il testo, aggiungere grassetti e cambiare colore, inserire link, etc. Nel momento in cui cambia il testo, nella parte destra verrà visualizzata l’anteprima delle modifiche che sta effettuando.
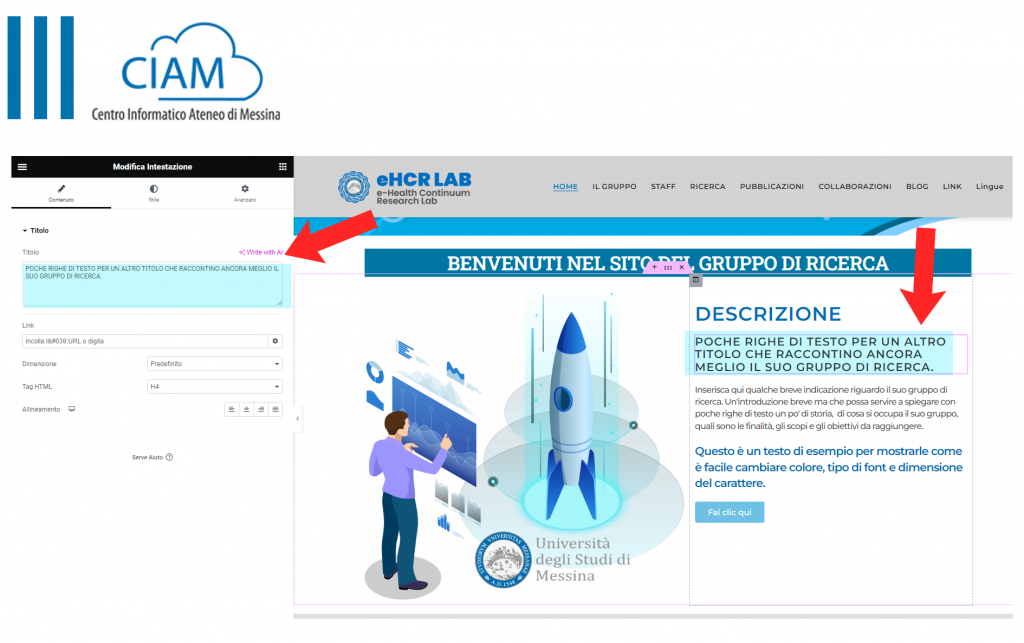
Nella scheda “Stile” può invece modificare il colore del testo, il font (tipografia), aggiungere un’ombra e cambiare la fusione (solo se è presente uno sfondo colorato o con una immagine).
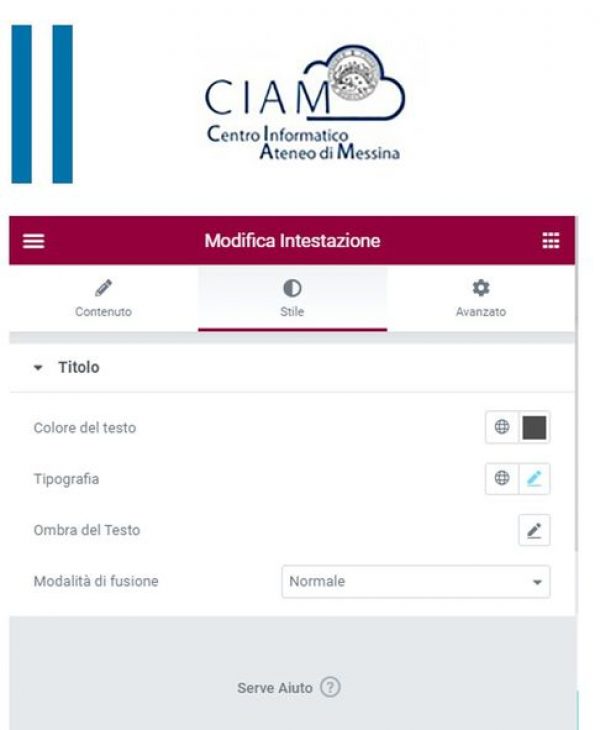
Modificare le immagini
Per modificare le immagini è necessario cliccare sull’immagine nella sezione anteprima e vedrà che nella sezione dei widget apparirà la fotografia da modificare.
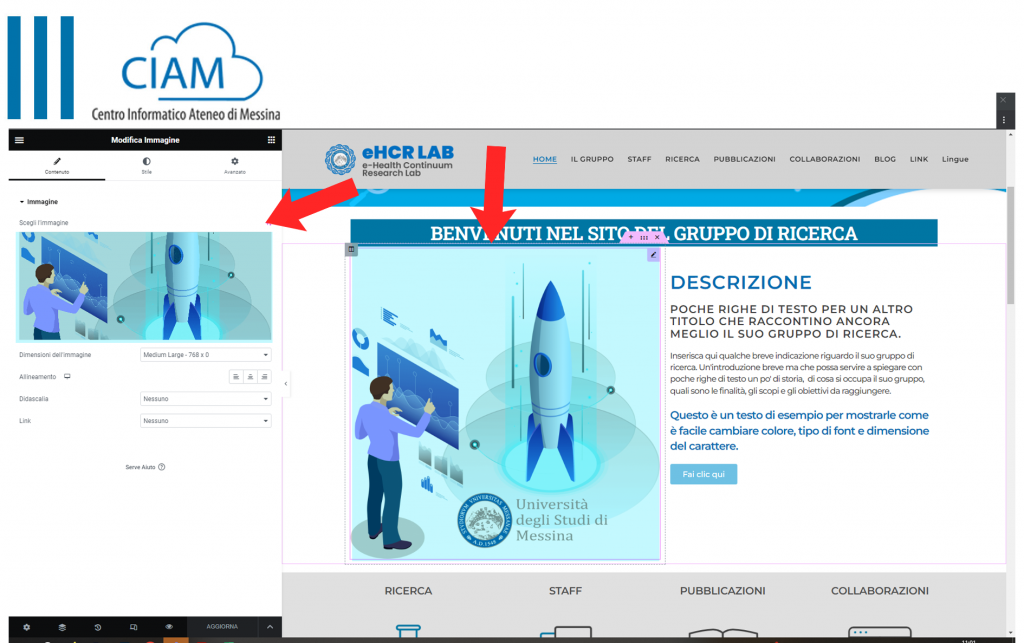
Per cambiare la foto è necessario cliccare sulla fotografia presente sulla colonna dei widget: si aprirà una finestra che le consente di caricare i media sul suo spazio web.
Clicchi sul pulsante “carica file” e inserisca l’immagine che ritiene più opportuna sfogliando i file presenti sul suo computer o attraverso il sistema drag and drop (trascina e rilascia). Alla fine dell’upload clicchi sul pulsantino blu “Inserisci media” e vedrà la sua immagine perfettamente inserita nell’anteprima di Elementor.
Ogni qualvolta fa delle modifiche le consigliamo di cliccare sul tasto verde “AGGIORNA” per salvare le modifiche effettuate. Il sistema non tiene in memoria le modifiche effettuate, quindi le consigliamo di aggiornare spesso.
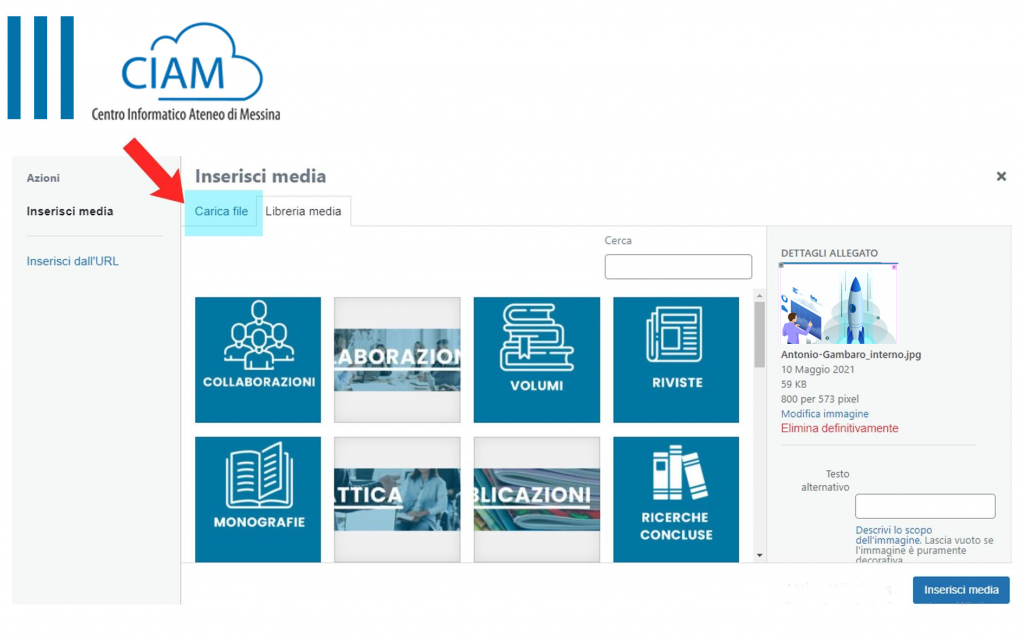
Sezione 2 – Ricerca
La sezione 2 ci serve per dare un’anteprima breve degli argomenti di ricerca che dettaglieremo in maniera più specifica nella pagina ricerca.
Questa sezione è composta da 3 box in cui è possibile modificare il titolo (ricerca 1), il testo introduttivo e l’icona. Clicchiamo nell’anteprima su ciascun box e andiamo a modificare il TITOLO, la DESCRIZIONE e l’ICONA che viene visualizzata nell’area widget.
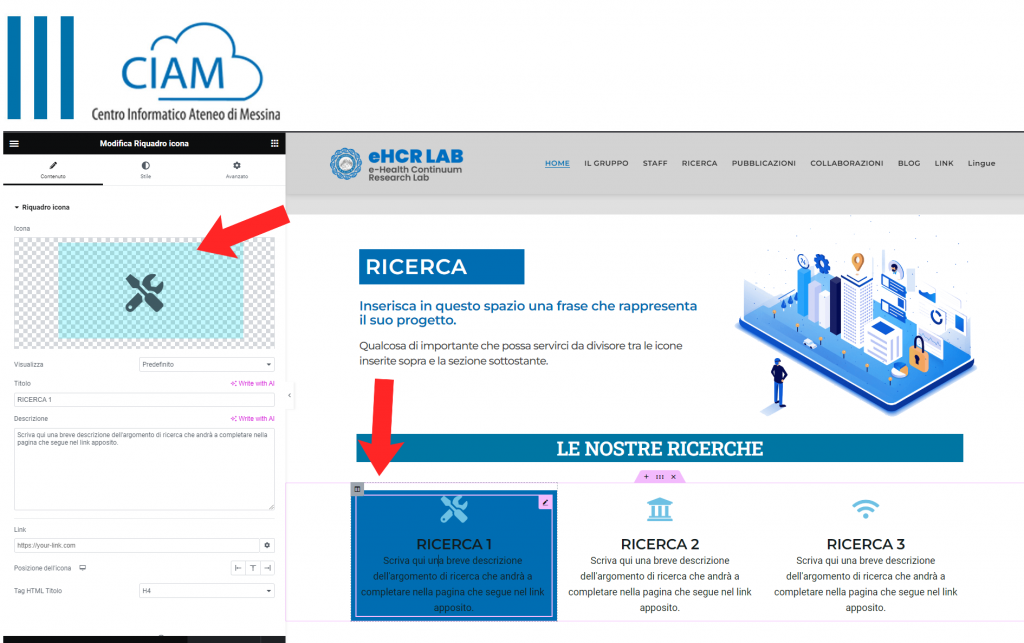
Quando clicchiamo sull’icona si aprirà una finestra di dialogo dove sarà possibile scegliere tra le varie icone presenti di default.
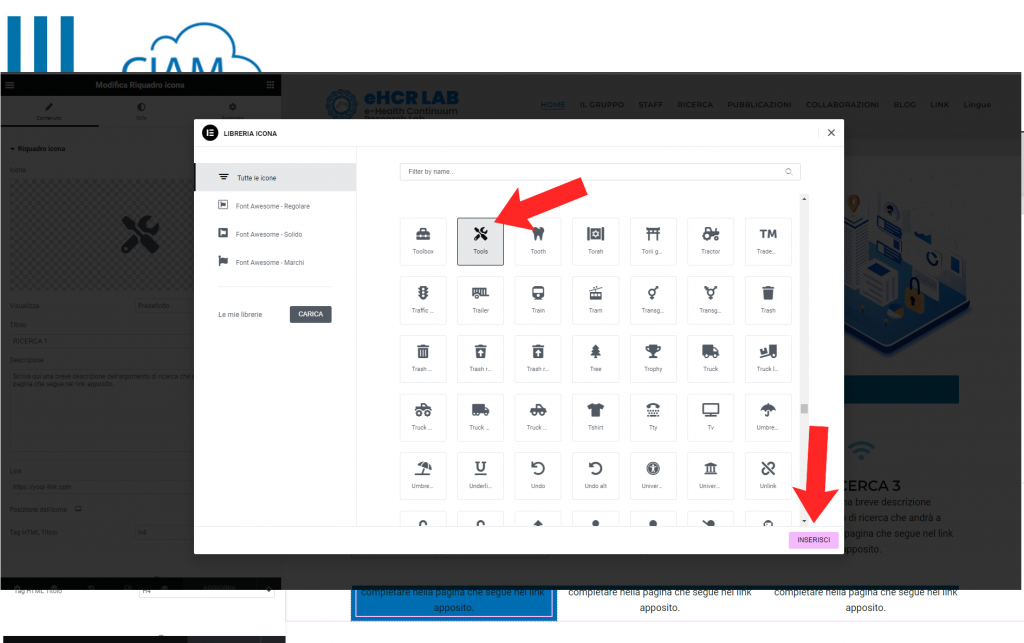
Sezione Ultime Notizie ed Eventi
Abbiamo creato per i modelli GRUPPO DI RICERCA e PROGETTO DI RICERCA, una sezione BLOG, che attraverso un plugin apposito, carica in maniera automatica, le ultime notizie e gli eventi che scriverà in ordine cronologico.
Per il corretto funzionamento le consigliamo di non modificare assolutamente questa sezione!
Salvare e chiudere
Adesso che ha modificato tutto può aggiornare (anche se lo deve fare sempre), chiudere Elementor e salvare. Per fare ciò è necessario cliccare sul hamburger menù presente in alto a sinistra e cliccare sulla voce di menù “Esci”.
Tornerà nella schermata principale della sua pagina HOME. Clicchi sul pulsante blu “Aggiorna”. La sua pagina sarà modificata.
Complimenti ha concluso le modifiche alla HOME!
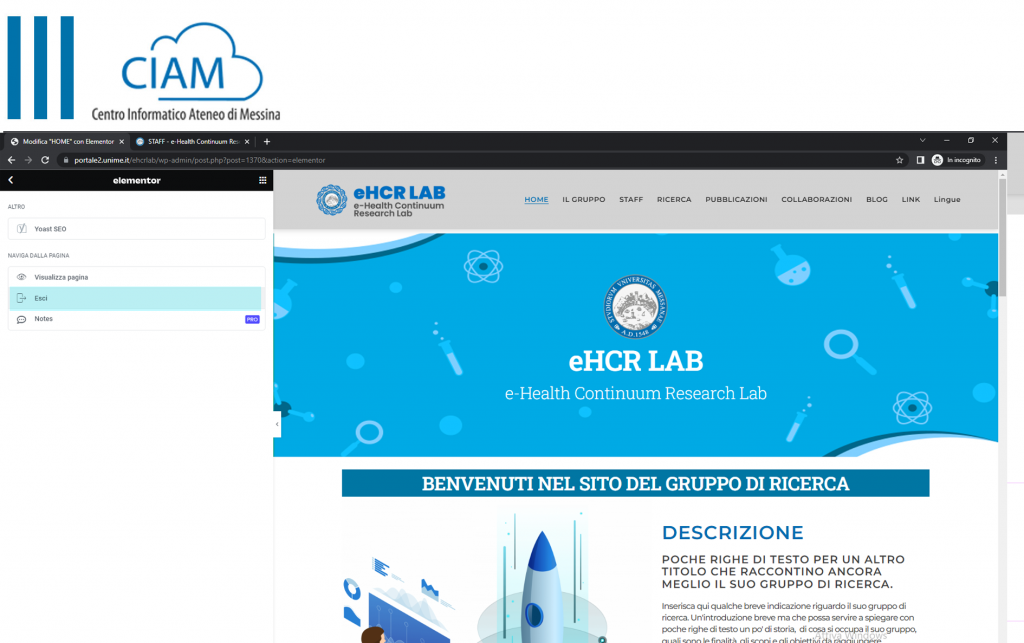
Aggiungere, duplicare, eliminare sezioni
Se volessimo copiare una sezione che abbiamo già creato, perchè ci piace l’impostazione, con Elementor è possibile farlo. Nella sezione anteprima, cliccando con il tasto destro, sulla scheda di ogni sezione, si aprirà un menù con delle funzioni. Qui sarà possibile duplicare, copiare, incollare e modificare la sezione. Tenendo premuta questa linguetta, sarà inoltre possibile spostare la sezione, trascinandola.